3. Voiceone Configurator
VoiceOne Configurator è la parte dell’interfaccia Web del sistema dedicata alla configurazione del centralino e delle componenti ad esso collegate. A questa sezione hanno accesso completo i super utenti ed in forma ridotta gli utenti amministratori che non possono accedere alle macro, alla configurazione delle tecnologie, alla gestione delle linee e alle configurazioni avanzate di sistema. Come per la parte Personal, anche in questo caso l’interfaccia presenta diversi pannelli descritti da un’etichetta. Navigando all’interno dei pannelli è possibile creare, rimuovere o modificare le entità che compongono la configurazione del sistema.
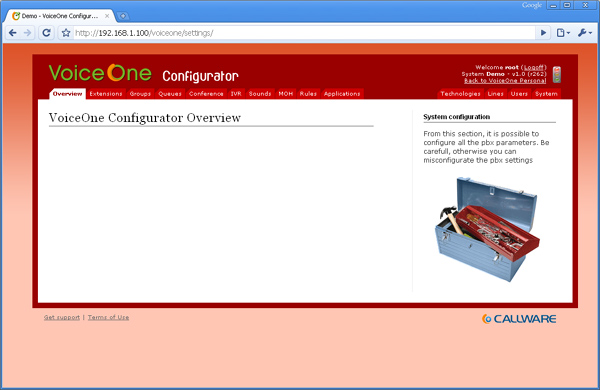
3.1 Interni
Un interno del centralino è un dispositivo che si registra al server in maniera autenticata in modo da poter effettuare e ricevere chiamate verso altri interni o attraverso le linee telefoniche configurate. Esistono tre tipi di extension:
- Interni: caratterizzati principalmente da un identificativo numerico ed una password permettono la registrazione dei telefoni sul centralino attraverso i protocolli supportati
- Interni Virtuali: permettono di definire un identificativo numerico a cui sono associate uno o più extension e quindi uno o più telefoni. I diversi telefoni si registrano al server con i dati di accesso delle singole extension e possono essere chiamati singolarmente con il numero associato. Quando effettuano una chiamata, però, dichiarano l’identificativo numerico della virtual extension. Le chiamate dirette a questo identificativo numerico provocano lo squillo di tutti i telefoni associati alla virtual extension stessa
- Interni Fax: disponibile solo se il modulo fax è presente, sono extension destinate alla ricezione di fax, vengono gestite internamente dal sistema e permettono una conversione fax to mail delle chiamate in ingresso
Nella schermata è possibile vedere una lista degli interni configurati divisi per tipologia. E’ possibile creare nuovi interni cliccando il link relativo presente sotto il titolo di sezione, modificare quelli esistenti cliccandoci sopra o cancellarli cliccando il cestino a destra di ogni voce.
Creazione di un Interno
- Cliccare sul link Nuovo interno
- Inserire le Informazioni personali:
- Nome: nome dell’utilizzatore dell’interno visualizzato sul telefono del ricevente
- Cognome: cognome dell’utilizzatore dell’interno visualizzato sul telefono del ricevente
- Interno: numero dell’interno
- Alias: identificativo alfanumerico utilizzabile alternativamente al numero dell’interno - Inserire le Informazioni di Account:
- Nome utente: nome utente utilizzato per l’autenticazione
- Password: password utente utilizzato per l’autenticazione
- Conferma: conferma della password
- Lingua: lingua dell’interfaccia - Selezionare la Tecnologia (SIP, IAX, …) con la quale si intende utilizzare l’interno. La scelta dipende dalla natura e dai protocolli supportati dall’applicativo client che effettuerà la registrazione sul sistema
- Selezionare il Rule set d’uscita ovvero l’insieme di regole per la gestione degli instradamenti delle chiamate inviate dall’interno. (vedi Regole d’uscita)
- Se si desidera associare all’interno una casella vocale selezionare nel pannello VoiceMail:
- Attivo: On per attivare la mailbox, Off per disattivarla
- Email: indirizzo email al quale notificare la presenza di nuovi messaggi
- Password: password di accesso per la consultazione telefonica della casella vocale
- Conferma: conferma della password
- Allega: se spuntato, all’email di notifica viene allegato il messaggio audio registrato
- Riproduci CID: se spuntato legge il numero del chiamante prima del messaggio registrato
- Nascondi: se spuntato, nasconde l’utente dalla directory di Asterisk - Selezionare Location dalla quale opera l’interno (vedi Località):
- Paese: stato in cui si trova chi utilizza l’interno
- Codice Area: prefisso di provincia in cui si trova chi utilizza l’interno - Configurare il Caller Id, ovvero l’identificativo proposto dal chiamante sulle linee d’uscita al centralino. E’ possibile specificare per ogni linea un numero di uscita (tra quelli associati alla linea stessa) ed un nome. Di default le chiamate utilizzeranno i valori inseriti nella definizione della linea. Il campo Sovrascrittura della linea valorizzato ad On informa che l’impostazione selezionata dall’utente verrà sovrascritta dal default della linea (vedi Account di provider). L’effettiva visualizzazione del nome e del numero in uscita da parte del ricevente dipende dal Carrier.
- E’ possibile inserire l’interno in uno o più gruppi spuntando quelli desiderati. Cliccando su link Nuovo gruppo è inoltre possibile creare un nuovo gruppo di interni.
- Nel caso di modulo FAX installato sarà possibile specificare i parametri relativi a tale servizio:
- Notifica a: indirizzo email a cui inviare le notifiche dei fax inviati dall’utente nell’area FAX di VoiceOne
- Può eliminare: se spuntato l’utente può cancellare i fax su cui ha visibilità
- Accounts: numerazioni fax sulle quali l’interno ha visibilità - Premere il tasto Salva per salvare, Annulla per annullare
Creazione di un Interno Virtuale
- Cliccare sul link Nuovo interno virtuale
- Inserire le Informazioni personali:
- Nome: nome dell’utilizzatore dell’interno visualizzato sul telefono del ricevente
- Cognome: cognome dell’utilizzatore dell’interno visualizzato sul telefono del ricevente
- Interno: numero dell’interno
- Rule set: insieme di regole per la gestione degli instradamenti delle chiamate inviate dall’interno. (vedi Regole d’uscita) - Inserire le Informazioni di Account:
- Nome utente: nome utente utilizzato per l’autenticazione
- Password: password utente utilizzato per l’autenticazione
- Conferma: conferma della password
- Lingua: lingua dell’interfaccia - Selezionare interni facenti parte l’interno virtuale aggiungendoli alla lista di destra
- Se si desidera associare alla virtual extension una casella vocale selezionare nel pannello VoiceMail:
- Attivo: On per attivare la mailbox, Off per disattivarla
- Email: indirizzo email al quale notificare la presenza di nuovi messaggi
- Password: password di accesso per la consultazione telefonica della casella vocale
- Conferma: conferma della password
- Allega: se spuntato, all’email di notifica viene allegato il messaggio audio registrato
- Riproduci CID: se spuntato legge il numero del chiamante prima del messaggio registrato
- Nascondi: se spuntato, nasconde l’utente dalla directory di Asterisk - Selezionare Location dalla quale opera l’interno (vedi Località):
- Paese: stato in cui si trova chi utilizza l’interno
- Codice Area: prefisso di provincia in cui si trova chi utilizza l’interno - Configurare il Caller Id, ovvero l’identificativo proposto dal chiamante sulle linee d’uscita al centralino. E’ possibile specificare per ogni linea un numero di uscita (tra quelli associati alla linea stessa) ed un nome. Di default le chiamate utilizzeranno i valori inseriti nella definizione della linea. Il campo Sovrascrittura della linea valorizzato ad On informa che l’impostazione selezionata dall’utente verrà sovrascritta dal default della linea (vedi Account di provider). L’effettiva visualizzazione del nome e del numero in uscita da parte del ricevente dipende dal Carrier.
- E’ possibile inserire l’interno in uno o più gruppi spuntando quelli desiderati. Cliccando su link New Group è inoltre possibile creare un nuovo gruppo di interni.
- Nel caso di modulo FAX installato sarà possibile specificare i parametri relativi a tale servizio:
- Notifica a: indirizzo email a cui inviare le notifiche dei fax inviati dall’utente nell’area FAX di VoiceOne
- Può eliminare: se spuntato l’utente può cancellare i fax su cui ha visibilità
- Accounts: numerazioni fax sulle quali l’interno ha visibilità - Premere il tasto Salva per salvare, Annulla per annullare
Creazione di un Interno Fax (disponibile solo con modulo FAX installato)
- Cliccare sul link Nuovo interno fax
- Inserire le Informazioni personali:
- Nome: nome dell’utilizzatore dell’interno visualizzato sul telefono del ricevente
- Cognome: cognome dell’utilizzatore dell’interno visualizzato sul telefono del ricevente
- Interno: numero dell’interno
- Alias: identificativo alfanumerico utilizzabile alternativamente al numero dell’interno - Inserire le Informazioni di Account:
- Nome utente: nome utente utilizzato per l’autenticazione
- Password: password utente utilizzato per l’autenticazione
- Conferma: conferma della password
- Lingua: lingua dell’interfaccia - Selezionare il Rule set d’uscita ovvero l’insieme di regole per la gestione degli instradamenti delle chiamate inviate dall’interno. (vedi Regole d’uscita)
- Inserire le Impostazioni Fax, ovvero i parametri di configurazione del fax virtuale:
- Etichetta: etichetta di presentazione del fax
- Numero di telefono: numero di telefono utilizzato dal fax tra quelli associati alle linee configurate
- Email:indirizzo a cui notificare le email ricevute
- Stampante: stampante a cui inviare i fax ricevuti - Configurare le Autorizzazioni, ovvero gli utenti che attraverso l’accesso all’area VoiceOne Personal possono vedere i fax ricevuti da questa extension ed inviarne attraverso essa. Gli utenti di tipo amministratore hanno completa visibilità su tutte le fax extension configurate, mentre gli altri utenti devono essere abilitati inserendoli nella lista di destra oppure spuntando la voce sotto che abilita tutti gli utenti configurati sul sistema.
- Selezionare Location dalla quale opera l’interno (vedi Località):
- Paese: stato in cui si trova chi utilizza l’interno
- Codice Area: prefisso di provincia in cui si trova chi utilizza l’interno - Premere il tasto Salva per salvare, Annulla per annullare
3.2 Voicemail
Una voice mail è una casella di posta vocale che permette al chiamante, nel caso in cui il chiamato sia occupato o non raggiungibile, di lasciare un messaggio che viene registrato dal sistema. Una casella di posta vocale può essere associata ad un interno quando il numero della casella è uguale a quello dell’interno ed essere configurata insieme all’extension (vedi Interni). La casella di posta può essere consultata da ogni telefono registrato al centralino attraverso l’applicazione *98 seguita dall’identificativo della mailbox (per esempio componendo sul telefono *98205 per consultare la mailbox 205). Se si compone solo *98 il sistema cercherà automaticamente di mettervi in comunicazione con la casella vocale di identificativo uguale a quello dell’interno da cui si sta chiamando. E’ possibile inoltre consultare la propria casella vocale via mail accedendo alla sezione dedicata in VoiceOne Personal.
Nella schermata vengono riportate le voice mail attive e la loro configurazione. E’ possibile creare nuove voice mail cliccando il link Nuova Voicemail presente sotto il titolo di sezione, modificare quelle esistenti cliccando sull’identificativo numerico relativo o cancellarle cliccando il cestino a destra di ogni voce.
Creazione di una voice mail
- Cliccare sul link Nuova Voicemail
- Inserire i parametri di configurazione della VoiceMail:
- Mailbox: identificativo numerico della casella di posta vocale
- Nome: nome del proprietario della casella
- Email: indirizzo email al quale notificare la presenza di nuovi messaggi
- Password: password di accesso per la consultazione telefonica della casella vocale
- Conferma: conferma della password
- Allega: se spuntato all’email di notifica viene allegato il messaggio audio registrato
- Riproduci CID: se spuntato legge il numero del chiamante prima del messaggio registrato
- Nascondi: se spuntato nasconde l’utente dalla directory di Asterisk - Premere il tasto Salva per salvare, Annulla per annullare
3.3 Trasferimento di chiamata
Per ogni interno configurato sul sistema è possibile impostare i parametri di trasferimento delle chiamate in ingresso verso altri interni o numeri di rete pubblica. E’ possibile definire 4 tipi di inoltro delle chiamate:
- DND (Do Not DIsturb): se attivato l’interno risulterà sempre non raggiungibile
- CFU (Call Forward Unconditional): se attivato tutte le chiamate dirette all’interno verranno inoltrate al numero indicato
- CFB (Call forward on Busy): se attivato tutte le chiamate dirette all’interno che lo troveranno occupato verranno inoltrate al numero indicato
- CFNR (Call forward on No Reply ): se attivato tutte le chiamate dirette all’interno che non riceveranno risposta verranno inoltrate al numero indicato
Nella schermata vengono riportate le impostazioni di call forward di tutti gli interni configurati. E’ possibile modificare le impostazioni di un interno cliccando sull’identificativo numerico relativo o annullarle cliccando il cestino a destra di ogni voce.
Configurazione del Trasferimento di chiamata
- Cliccare sull’identificativo numerico relativo ad un interno
- Configurare lo stato del DND (Do Not Disturb): On per attivato, Off per disattivato
- Configurare lo stato del Call Forwarding:
- CFU: per attivarlo specificare On e il numero a cui inoltrare
- CFB: per attivarlo specificare On e il numero a cui inoltrare
- CFNR: per attivarlo specificare On e il numero a cui inoltrare - Premere il tasto Salva per salvare, Annulla per annullare
3.4 Caller ID
Per ogni interno configurato sul sistema è possibile Configurare il caller id, ovvero l’identificativo proposto dal chiamante sulle linee d’uscita al centralino. E’ possibile specificare per ogni linea un numero di uscita (tra quelli associati alla linea stessa) ed un nome. Di default le chiamate utilizzeranno i valori inseriti nella definizione della linea. Il campo Line Overwrite valorizzato ad On informa che l’impostazione selezionata dall’utente verrà sovrascritta dal default della linea (vedi Account di provider). L’effettiva visualizzazione del nome e del numero in uscita da parte del ricevente dipende dal Carrier.
Nella schermata vengono riportate le impostazioni di caller id di tutti gli interni configurati. E’ possibile modificare le impostazioni di un interno cliccando sull’identificativo numerico relativo o annullarle cliccando il cestino a destra di ogni voce.
Configurazione del Caller ID
- Cliccare sull’identificativo numerico relativo ad un interno
- Selezionarla dall’elenco le linee per cui si intende specificare una configurazione aggiungendole alla tabella sottostante
- Per ogni linea selezionare il numero d’uscita e specificare il nome
- Premere il tasto Salva per salvare, Annulla per annullare
3.5 Provisioning
Il provisioning permette la configurazione dei telefoni Voip supportati in maniera automatica allo starup del dispositivo con parametri di configurazione definiti e valorizzati direttamente dall’interfaccia di VoiceOne. La procedura di provisioning prevede la creazione di un template di configurazione che viene associato ad uno o più interni e ad un telefono attraverso il mac address del dispositivo. Quando il telefono viene acceso recupera le informazioni di configurazione dal server ed è immediatamente utilizzabile per chiamare e ricevere chiamate.
I telefoni supportati sono gli SNOM serie 3XX (SNOM 300 – SNOM 320 – SNOM 360 – SNOM 370) di cui è supportato il rilascio della configurazione secondo gli standard in uso dal fimware 6.x.x e dal firmware 7.x.x. Attraverso il provisioning è possibile configurare tutti i parametri del telefono compresi parametri SIP, parametri avanzati, campo lampade, rubrica interna e versione del firmware.
Il sistema di provisioning adottato necessita che il telefono una volta acceso riceva l’IP dal DHCP di VoiceOne o, qual’ora questo fosse spento, da un DHCP che fornisca le OPTION 66 e 67 configurate nella seguente maniera:
- OPTION 66: http://<indirizzo ip di voiceone>
- OPTION 67: voiceone_webservices/utility/provisioning/index.php?mac={mac}
In questa maniera il telefono otterrà all’avvio l’indirizzo ip dal DHCP assieme alle due OPTION utilizzate per richiedere attraverso una richiesta http il file di configurazione. Una volta ricevuta la richiesta, VoiceOne cerca corrispondenza nella lista dei clients del mac address del telefono. Individuato, recupera le informazioni associate al template e all’interno e le rilascia sotto forma di file INI nel caso il telefono utilizzi il firmware 6.x.x o in formato XML nel caso di frimware 7.x.x .
3.5.1 Provisioning Clients
All’interno di questa pagina è possibile visualizzare quali degli interni hanno associato un template di configurazione, qual è questo template, il tipo di telefono, se sono o meno associati ad un particolare dispositivo (mac address), se il template prevede o meno dhcp, gli indirizzi locale e remoto del telefono. Alla fine di ogni riga sono presenti dei tasti azione che permettono di far suonare il telefono, far eseguire al telefono la richiesta di registrazione SIP, riavviare o spegnere il dispositivo.
Configurazione di un provisioning client
- Cliccare sull’identificativo numerico relativo ad un interno
- Inserire le Informazioni del client:
- Template: template di configurazione da associare al telefono
- MAC: mac address del telefono a cui associare l’interno. Se nessun mac address è specificato
il sistema assegnerà l’interno al primo telefono non associato direttamente ad un altro interno
che effettuerà la richiesta della configurazione - Inserire i parametri di Connessione:
- Connessione: impostazione specificata nel template selezionato
- IP esterno: indirizzo IP pubblico del dispositivo (presente sono nel caso di connessione remota)
- Porta esterna: porta http del dispositivo (presente sono nel caso di connessione remota) - Inserire i parametri di Rete Locale:
- DHCP: se On il telefono riceverà l’indirizzo IP dal DHCP locale, altrimenti è necessario specificare
manualmente un indirizzo (l’impostazione è definita dal template)
- IP: indirizzo IP statico del telefono (solo con DHCP Off)
- Hostname: hostname del telefono (solo con DHCP Off) - Premere il tasto Salva per salvare, Annulla per annullare
3.5.2 Provisioning Templates
Questi template di configurazione sono dei set di impostazioni che vengono passate al telefono quando questo ne fa richiesta durante la procedura di provisioning e che vengono salvate e rese effettive dal dispositivo. I parametri che è possibile valorizzare dipendono dal modello di telefono e riguardano aspetti generali di configurazione che possono valere per un gruppo di telefoni. Aspetti specifici del dispositivo come indirizzo IP o interno associato sono configurati durante la creazione del provisioning client.
Creazione di un provisioning template
- Cliccare sul link Nuovo Template
- Inserire le General Information:
- Nome: nome identificativo
- Descrizione: note descrittive del template
- Tipo Telefono: modello di telefono
- Firmware: aggiornamento firmware del telefono (sceglie [none] per nessun aggiornamento)
- Rubrica: selezione della rubrica di VoiceOne da caricare sul telefono (sceglie [none] per nessuna rubrica) - Inserire i parametri di Connessione:
- Connessione: local se i telefoni sono visti da VoiceOne in rete locale, remote altrimenti
- Registrar: indirizzo IP al quale i telefoni possono raggiungere VoiceOne
- LDAP: On se si desidera connettere il telefono alla rubrica di VoiceOne via LDAP, Off altrimenti (disponibile
solo con modulo LDAP installato) - Inserire i parametri di Rete Locale:
- DHCP: se On il telefono riceverà l’indirizzo IP dal DHCP locale, altrimenti è necessario specificare manualmente la configurazione di rete
- Netmask: (solo con DHCP Off)
- Gateway: indirizzo IP del gateway (solo con DHCP Off)
- Domain: nome del dominio (solo con DHCP Off)
- DNS 1: indirizzo del server DNS primario (solo con DHCP Off)
- DNS 2: indirizzo del server DNS secondario (solo con DHCP Off) - Inserire le i parametri di HTTP Authentication:
- Nome utente: nome utente utilizzato per l’autenticazione alla pagina web di configurazione del telefono
- Password: password utente utilizzato per l’autenticazione
- Conferma: conferma della password
- Scheme: schema di autenticazione HTTP - Specificare le Opzioni: è possibile configurare tutti i parametri del telefono spuntandoli e definendo il valore delle impostazioni che si vogliono forzare sul telefono. Ogni parametro può essere fornito al telefono in modalità ! (la configurazione di tale parametro non è modificabile via web) oppure $ (la configurazione è modificabile dall’interfaccia web e la modifica sarà attiva dopo il rivvio del telefono) .
- Specificare i Tasti Programmabili: è possibile configurare il campo lampade del telefono (qualora il dispositivo lo supporti) e i tasti funzione.
- Premere il tasto Salva per salvare, Annulla per annullare
3.5.3 Provisioning Firmware
E’ possibile gestire gli aggiornamenti firmware dei telefoni sotto provisioning in maniera centralizzata caricando sul centralino il software rilasciato dal produttore ed inviandolo al dispositivo assieme ai parametri di configurazione. Una volta caricata la versione firmware è sufficiente collegare la nuova versione al template di provisioning ed impostare l’aggiornamento firmware tra i parametri di configurazione (update policy: Update automatically).
Caricamento di una versione firmware
- Cliccare sul link Carica un nuovo Firmware
- Inserire le Informazioni generali:
- Nome: nome della versione firmware
- Descrizione: note descrittive della versione
- Tipo Telefono: modello di telefono al quale è destinata la versione firmware
- File: archivio rilasciato dal produttore contenente il firmware - Premere il tasto Salva per salvare, Annulla per annullare
3.5.4 Provisioning della Rubrica
E’ possibile caricare sul telefono fino a 100 numeri telefonici relativi a contatti definiti nella rubrica di VoiceOne. Per far questo è sufficiente definire una directory che contenga questi numeri ed associarla successivamente al template di provisioning in modo che i contatti contenuti vengano inviati al telefono assieme ai parametri di configurazione.
Creazione di una rubrica
- Cliccare sul link Nuova Rubrica
- Inserire le Informazioni generali:
- Nome: nome identificativo
- Descrizione: note descrittive della directory - Inserire il Prefisso:
- Fisso: prefisso da anteporre al nome in caso di numero fisso
- Cellulare: prefisso da anteporre al nome in caso di numero di cellulare - Popolare la Lista Contatti: è possibile scegliere fino a 100 numeri tra quelli fissi e di cellulare relativi ai contatti presenti nella rubrica di VoiceOne
- Premere il tasto Salva per salvare, Annulla per annullare
3.6 Gruppi
Per migliorare l’organizzazione e facilitare la configurazione del sistema è possibile raggruppare le entità in gruppi. I gruppi sono caratterizzati da un nome, dal tipo di entità coinvolte e dagli elementi che appartengono al gruppo stesso. I gruppi possono essere usati all’interno di applicazioni e per la gestione degli instradamenti in ingresso ed in uscita. Le entità che è possibile raggruppare sono: interni, uffici, account di provider voip, dial patterns e applicazioni. Un’entità può essere inserita in uno, nessuno o più di un gruppo.
Creazione di un gruppo
- Cliccare sul link Nuovo gruppo
- Selezionare il tipo di entità da raggruppare tra quelli proposti
- Inserire i nome del gruppo
- Spuntare le entità che si desidera siano inserite nel gruppo
- Premere il tasto Salva per salvare, Annulla per annullare
3.7 Code
Tipicamente utilizzate nei call-center, una coda è contenitore in cui vengono inserite le chiamate in arrivo e ripescate dagli operatori della coda una volta conclusa la chiamata precedente. Una chiamata in ingresso al sistema può essere messa in coda in automatico o da un operatore. Durante la permanenza in coda il chiamante sente la riproduzione della musica in attesa intervallata dalla presenza di un eventuale annuncio periodico. Alla coda sono registrati degli operatori che rispondono alle chiamate partendo da quella che per più tempo è rimasta in attesa di risposta. La modalità in cui gli operatori vengono allertati della presenza di una chiamata in coda dipende dalla strategia assegnata alla coda stessa è può prevedere lo squillo dei telefoni di tutti gli operatori liberi oppure l’invio della segnalazione ad un solo operatore per volta, in maniera casuale o progressiva.
Agenti
Gli agenti sono gli operatori che rispondono alle chiamate della coda. Un agente può essere incluso in una, nessuna o più di una coda. Ad ogni extension o virtual extension il sistema associa un agente caratterizzato da un identificativo numerico uguale a quello dell’interno a cui è legato. Quando l’agente è registrato esso riceve chiamate da tutte le code nelle quali è incluso. Se l’agente non è registrato l’interno non riceve chiamate provenienti dalle code pur continuando a poter effettuare e ricevere chiamate verso e provenienti da altre destinazioni. Gli agenti vengono visualizzati nella relativa pagina con un’icona che ne identifica lo stato: l’icona attiva segnala che l’agente è registrato, mentre l’icona non attiva ne evidenzia la non registrazione. E’ possibile effettuare la registrazione invocando dall’interno associato a quell’agente l’applicazione *100. Allo stesso modo è possibile effettuare la deregistrazione invocando l’applicazione *101 o con l’apposito link riportato sulla destra degli agenti registrati nella pagina dedicata. E’ inoltre possibile creare un agente associato ad un’applicazione (solo per utenti esperti).
Creazione di una coda
- Cliccare sul link Nuova coda
- Inserire il nome identificativo della coda
- Inserire gli agenti appartenenti alla coda. Per ogni agente è possibile indicare la priorità: in caso di chiamata presente nella coda verranno allertati prima gli agenti con priorità minore e poi quelli con priorità maggiore. Utenti con priorità uguale verranno allertati simultaneamente.
- Specificare i parametri avanzati di configurazione (solo per utenti esperti)
- Premere il tasto Salva per salvare, Annulla per annullare
Opzioni avanzate (solo per utenti esperti)
Attraverso questa sezione è possibile intervenire sui parametri avanzati di configurazione di code ed agenti. Per farlo è sufficiente selezionare la categoria di opzioni sulla quale si desidera intervenire, spuntare e valorizzare le opzioni desiderate e salvare le impostazioni una volta concluso.
3.8 Stanze di Conferenza
Le stanze di conferenza sono stanze virtuali alle quali posso accedere uno o più partecipanti per effettuare una teleconferenza. In queste sale tutti i partecipanti sentono quanto detto telefonicamente dagli altri e possono intervenire liberamente alla discussione. A queste teleconferenze possono partecipare tutti gli interni del centralino semplicemente componendo sul telefono il numero identificativo della sala. Inoltre anche soggetti esterni possono parteciparvi ad esempio instradando una chiamata in ingresso verso la sala di conferenza oppure trasferendo il chiamante al numero identificativo della sala stessa. L’accesso degli interni può essere limitato sia dalle regole in uscita che dall’uso di un codice pin di autenticazione. In quest’ultimo caso,al tentativo di accesso alla sala verrò richiesta la password che se confermata darà diritto a partecipare alla conferenza.
Creazione di una Stanza di Conferenza
- Cliccare sul link Nuova Stanza di Conferenza
- Inserire i parametri di configurazione:
- Stanza No: numero identificativo della sala di conferenza. Se chiamato da un interno dà
accesso alla stanza.
- Pin Utente: password di accesso alla stanza (vuoto per nessuna password)
- Pin Amministratore: password per l’accesso di amministratore della sala (vuoto per nessuna password)
- Opzioni: opzioni d’uso avanzato, fare riferimento alla documentazione asterisk (solo per utenti esperti) - Premere il tasto Salva per salvare, Annulla per annullare
3.9 IVR (Interactive Voice Response)
Gli IVR sono dei sistemi telefonici automatici che permettono di fornire menu anche complessi in cui il chiamante può navigare usando il tastierino numerico. Ogni risponditore automatico è caratterizzato da una struttura ad albero. I nodi dell’albero possono essere di tre tipi:
- Menù: contengono altri nodi e forniscono un menù di scelta al chiamante
- Azione: provocano l’esecuzione della macro configurata
- Link: provocano l’ingresso al nodo collegato
Quando una chiamata viene instradata verso l’IVR l’esecuzione inizia dal nodo d’ingresso all’albero, che è sempre un nodo ti tipo menù. Sul canale audio viene riprodotto il messaggio di benvenuto associato a questo nodo e poi i messaggi di menu dei nodi in esso contenuti. Durante la riproduzione dei messaggi o alla fine il chiamante può scegliere quale voce di menù è di suo interesse e digitare il numero associato sul telefono. Questo numero viene letto dal sistema e confrontato con le chiavi dei nodi del menù in esecuzione. Se la chiave di uno dei nodi viene riconosciuta, l’esecuzione passa a quel nodo e così via fino ad incontrare un nodo di tipo Azione che provochi l’esecuzione di una macro e la conseguente uscita dall’IVR. I messaggi audio da riprodurre possono essere creati e caricati nella sezione suoni all’interno della categoria IVR oppure registrati direttamente da questa sezione attraverso l’apposito pannello.
Creazione di un nodo Menù
- Inserire le Informazioni generali:
- Nome: nome identificativo del nodo
- Key: chiave numerica di accesso al nodo, univoca all’interno del menù
- Posizione: posizione all’interno del menù
- Fascia oraria: fascia oraria di validità. Il nodo non sarà considerato nell’orario non incluso - Selezionare i messaggi audio:
- Menù: file audio che viene riprodotto nel menù che contiene il nodo
- Benvenuto: audio file che viene riprodotto in ingresso al nodo
- Flag: se selezionato viene riprodotto un segnale acustico alla fine della lettura delle voci di menù
- Timeout: audio da riprodurre in caso l’utente non effettui una scelta entro alcuni secondi dalla fine
della lettura del menù. E’ possibile provocare la ripetizione del menù in caso di timeout e selezionare
quante volte questo deve essere ripetuto (0 per ripetizione senza fine). E’ inoltre possibile indicare
una macro da eseguire nel caso di timeout, una volta che il menù sia stato ripetuto tante volte
quanto configurato.
- Scelta non valida: audio da riprodurre in caso l’utente effettui una scelta errata indicando una scelta
non presente nel menù. E’ possibile provocare la ripetizione del menù in caso di scelta non valida
e selezionare quante volte questo deve essere ripetuto (0 per ripetizione senza fine). E’ inoltre
possibile indicare una macro da eseguire nel caso di scelta non valida, una volta che il menù
sia stato ripetuto tante volte quanto configurato. - Premere il tasto Salva per salvare, Annulla per annullare
Creazione di un nodo Azione
- Inserire le Informazioni generali:
- Nome: nome identificativo del nodo
- Key: chiave numerica di accesso al nodo, univoca all’interno del menù
- Posizione: posizione all’interno del menù
- Fascia oraria: fascia oraria di validità. Il nodo non sarà considerato nell’orario non incluso - Selezionare i messaggi audio:
- Menù: file audio che viene riprodotto nel menù che contiene il nodo
- Benvenuto: audio file che viene riprodotto in ingresso al nodo - Selezionare la macro da eseguire come azione e gli eventuali parametri
- Premere il tasto Salva per salvare, Annulla per annullare
Creazione di un nodo Link
- Inserire le Informazioni generali:
- Nome: nome identificativo del nodo
- Key: chiave numerica di accesso al nodo, univoca all’interno del menù
- Posizione: posizione all’interno del menù
- Fascia oraria: fascia oraria di validità. Il nodo non sarà considerato nell’orario non incluso - Selezionare il nodo di tipo menù dal quale riprendere l’esecuzione
- Premere il tasto Salva per salvare, Annulla per annullare
3.10 Suoni
Questa sezione permette la gestione dei file sonori utilizzati dal sistema per la riproduzione di messaggi audio preregistrati. Tali messaggi sono utilizzati dal sistema sia in applicazioni interne come la voice mail o le code, sia come parametri delle macro eseguite o degli IVR. I file sonori sono divisi per lingua e, all’interno della lingua, in categorie. La lingua di riproduzione del messaggio dipende da quella configurata per la tecnologia o la linea in uso: se il file da riprodurre esiste nella lingua indicata allora questo viene eseguito, altrimenti viene eseguito il file con lo stesso nome relativo alla lingua di default (Inglese). Le uniche categorie in cui è possibile creare nuovi messaggi sono IVR e custom: quelli creati nella prima categoria saranno selezionabili come messaggio di benvenuto o di menù per i nodi degli IVR, mentre quelli creati nella categoria custom sono selezionabili come valore dei parametri di tipo SOUNDS delle macro e quindi utilizzabili ovunque sia richiesta l’esecuzione di una macro. La creazione di un nuovo messaggio avviene cliccando il link apposito posto all’interno della categoria e specificando il nome. Il file viene così creato vuoto ed è pronto per essere sovrascritto con un contenuto caricato o registrato attraverso un telefono registrato al centralino. L’upload di un contenuto dev’essere effettuato a partire da un file Wave PCM signed 16 bit, mono, 8 kHz, 128 kbps; altrimenti la conversione nel formato gsm effettuata dal sistema potrebbe risultare distorta o di cattiva qualità.
Modifica del contenuto di un messaggio
- Selezionare la lingua in cui si intende operare ed attendere il caricamento delle categorie
- Selezionare il messaggio per il quale si vuole modificare il contenuto
- Creare il file temporaneo con il nuovo contenuto. E’ possibile:
- Registrare il messaggio: selezionato l’interno e premuto il tasto di registrazione,
una volta specificato il nome del messaggio temporaneo verrà inviata una chiamata
all’interno indicato. Una volta risposto pronunciare il messaggio e terminare la chiamata.
- Caricare il messaggio: selezionare il file da caricare e premere il tasto per l’upload - Selezionare dall’elenco dei file temporanei quello il cui contenuto si vuole vada a sovrascrivere
l’attuale messaggio in modifica - Premere il tasto Salva per salvare, Annulla per annullare
3.11 MOH (Music On Hold)
La musica in attesa viene utilizzata durante i trasferimenti di chiamata o semplicemente in ogni operazione che richiede la messa in attesa del chiamante, code comprese. Le musiche d'attesa sono organizzate in classi che vengono specificate nei parametri di funzionamento delle tecnologie, delle linee, o di qualunque cosa che possa avere tempi di attesa in cui riprodurre la musica. La classe che viene utilizzata se non diversamente specificato è default. Ogni classe ha una lista di riproduzione nella quale è contenuta una selezione di brani mp3 tra quelli disponibili nel sistema. Il sistema dispone di tre canzoni precaricate, ma è possibile caricare brani aggiuntivi (in formato MP3 a Constant Bit Rate) dall’apposito pannello.
Creazione di una classe di musica in attesa
- Cliccare sul link Nuova classe
- Inserire i parametri di riproduzione:
- Nome Classe: nome identificativo della classe
- Modalità Classe: modalità di riproduzione (solo per utenti esperti)
- Applicazione: applicazione utilizzata per la riproduzione (solo per utenti esperti) - Comporre la lista di riproduzione selezionando brani tra quelli disponibili
- Premere il tasto Salva per salvare, Annulla per annullare
3.12 Regole d?uscita
Le regole d’uscita stabiliscono i permessi per l’uso delle risorse interne da parte degli interni e gli instradamenti delle chiamate in uscita dal centralino. L’organizzazione delle regole prevede la divisione in ruleset d’uscita, ovvero gruppi di regole che vengono verificate dall’alto verso il basso. Ogni interno è associato ad un ruleset ed ogni chiamata che questo effettua viene confrontata con le regole presenti in quel ruleset. Scopo delle regole è negare o permettere l’accesso a certe destinazioni e, qualora la destinazione sia esterna al sistema, instradare o negare la chiamata sulla linea prescelta. L’individuazione della chiamata avviene in base alla fascia temporale in cui questa viene effettuata, alla destinazione che questa cerca di raggiungere e all’eventuale linea che chiede di utilizzare. Una volta che un interno effettua una chiamata il sistema scorre le regole all’interno del ruleset associato alla ricerca di una corrispondenza. Se la chiamata verifica le condizioni di una regola, l’azione associata viene eseguita: la chiamata può essere negata o permessa e, qualora non sia destinata ad una risorsa interna, negata o permessa su tutte o solo su una lista di linee d’uscita. Se non diversamente specificato il ruleset d’uscita per tutti gli interni è DefaultOutgoingRule.
Creazione di un ruleset d’uscita
- Cliccare sul link Nuovo ruleset d'uscita
- Inserire i parametri descrittivi:
- Nome: nome identificativo del ruleset
- Descrizione: descrizione del ruleset - Premere il tasto Salva per salvare, Annulla per annullare
Creazione di una regola d’uscita
- Cliccare sul link Aggiungi una nuova regola relativo al rulset al quale si desidera aggiungerla
- Inserire i parametri:
- Fascia oraria: fascia oraria di validità della regola
- Destinazione: destinazione che verifica la regola
- Azione: azione da applicare al verificarsi delle condizioni
- Linea: linee sulle quali applicare l’azione (solo in caso di chiamate con destinazione numeri
di rete pubblica) - Premere il tasto Salva per salvare, Annulla per annullare
3.13 Regole d?ingresso
Le regole d’ingresso stabiliscono gli instradamenti delle chiamate provenienti dalle linee in ingresso al centralino. L’organizzazione delle regole prevede la divisione in ruleset d’ingresso, ovvero gruppi di regole che vengono verificate dall’alto verso il basso. Ogni linea è associata ad un ruleset ed ogni chiamata in ingresso viene confrontata con le regole presenti in quel ruleset. Scopo delle regole è instradare la chiamata in ingresso verso la destinazione prescelta. L’individuazione della chiamata avviene in base alla fascia temporale in cui questa viene ricevuta, all’identificativo inviato dal chiamante, alla linea su cui è arrivata e al numero di quella linea composto dal chiamante. Una volta che una chiamata viene ricevuta il sistema scorre le regole all’interno del ruleset associato alla linea d’ingresso alla ricerca di una corrispondenza. Se la chiamata verifica le condizioni di una regola, la macro associata viene eseguita: la chiamata può così essere inoltrata ad un interno, ad una coda, ad un IVR o gestita in maniera personalizzata. Una volta ultimata l’esecuzione della macro la chiamata viene distrutta. Se non diversamente specificato il ruleset d’ingresso per tutte le linee è DefaultIncomingRule.
Creazione di un ruleset d’ingresso
- Cliccare sul link Nuovo ruleset d'ingresso
- Inserire i parametri descrittivi:
- Nome: nome identificativo del ruleset
- Descrizione: descrizione del ruleset - Se desiderato è possibile impostare un salto temporizzato di ruleset. Se attivo tutte le chiamate
dirette a quel ruleset vengono inoltrate al ruleset destinazione fino alla scadenza specificata. - Premere il tasto Salva per salvare, Annulla per annullare
Creazione di una regola d’ingresso
- Cliccare sul link Aggiungi una nuova regola relativo al rulset al quale si desidera aggiungerla
- Inserire i parametri:
- Fascia oraria: fascia oraria di validità della regola
- Caller Id: identificativo del chiamante
- Linea: linea della chiamata in ingresso e numero composto dal chiamante
- Macro: macro parametrizzata da eseguire al verificarsi della regola - Premere il tasto Salva per salvare, Annulla per annullare
3.14 Dial Patterns
I dial pattern sono gruppi di destinazioni che vengono utilizzati per il riconoscimento dei numeri telefonici all’interno delle regole d’ingresso e d’uscita. Le destinazioni possono essere espresse come numeri di telefono (ad es. 0456305678) oppure come espressioni regolari che identifichino un formato o gruppo di numeri telefonici. Queste espressioni regolari devono sempre iniziare con il carattere “_” (tratto basso) e possono contenere:
- X: corrisponde ad un qualsiasi carattere da 0 a 9
- Z: corrisponde ad un qualsiasi carattere da 1 a 9
- N: corrisponde ad un qualsiasi carattere da 2 a 9
- [1237-9]: corrisponde ad un qualsiasi carattere tra quelli contenuti nelle parentesi
- . : corrisponde a uno o più altri caratteri qualsiasi
Ad esempio _3NXXXXX identifica numeri di 7 cifre che iniziano con un 3 e che come secondo carattere hanno una cifra da 2 a 9.
Creazione di un dial pattern
- Cliccare sul link Nuovo Dial Pattern
- Inserire il nome identificativo del dial pattern
- Inserire nel campo di testo il numero della destinazione ed aggiungerlo alla lista.
Ripetere l’operazione per aggiungere altre destinazioni alla lista dei pattern - Premere il tasto Salva per salvare, Annulla per annullare
3.15 Fasce Orarie
Le fasce orarie sono entità che descrivono un segmento di tempo utilizzato per l’attivazione e la disattivazione automatica delle regole d’ingresso e d’uscita. Una fascia è data dalla composizione di più intervalli di tempo con l’aggiunta di un filtro ulteriore sul giorno della settimana, sul giorno del mese e sul mese. E’ così possibile creare intervalli di tempo finiti o che si ripetono con una certa ciclicità.
Creazione di un time segment
- Cliccare sul link Nuova Fascia Oraria
- Inserire il nome identificativo
- Inserire l’intervallo di tempo indicando data e ora di inizio e data e ora di fine. E’ possibile definire
più di un intervallo all’interno della stessa Fascia Oraria attraverso il link add date segment - Spuntare i campi del filtro dei giorni per limitare la validità degli intervalli precedenti ai soli giorni
o mesi indicati - Premere il tasto Salva per salvare, Annulla per annullare
3.16 Applicazioni
Le applicazioni sono entità che permettono l’esecuzione parametrizzata delle macro attraverso la digitazione di un numero telefonico sui dispositivi registrati al sistema. Ogni applicazione, infatti, è caratterizzata da un numero di interno che se chiamato da un telefono provoca l’esecuzione di una macro alla quale vengono passati i parametri valorizzati di cui questa necessita. Esistono applicazioni presenti sul sistema di default, altre invece vengono create runtime in corrispondenza ad esempio della creazione di una sala conferenza o di un interno virtuale. E’ inoltre possibile creare nuove applicazioni che permettano l’invocazione delle macro presenti nel sistema.
Attenzione: la modifica e/o cancellazione di qualche applicazione esistente potrebbe compromettere il corretto funzionamento dell’impianto.
Creazione di un’applicazione
- Cliccare sul link Nuova Applicazione
- Inserire i parametri descrittivi dell’applicazione
- Nome: nome identificativo
- Descrizione: descrizione generale
- Interno: numero di interno associato - Selezionare la macro che l’applicazione dovrà eseguire valorizzando gli eventuali parametri richiesti
- Premere il tasto Salva per salvare, Annulla per annullare
3.17 Macro
Le macro sono funzioni utilizzate da applicazioni e regole d’ingresso, e permettono di gestire le chiamate in ingresso e di invocare le funzioni di base fornite da asterisk. Il sistema mette a disposizione un set di macro sufficienti ad un uno completo del centralino, inoltre per un uso avanzato dell’impianto è possibile creare nuove macro personalizzate (solo per utenti esperti). Le macro in uso all’interno di applicazioni o regole d’ingresso sono visualizzate con un lucchetto e non sono eliminabili.
Attenzione: la modifica e/o cancellazione di qualche macro esistente potrebbe compromettere il corretto funzionamento dell’impianto.
Creazione di una macro
- Cliccare sul link Nuova macro
- Inserire i parametri della macro:
- Nome: nome di sistema della macro
- Etichetta: nome identificativo della macro
- Descrizione: descrizione generale
- Parametri: parametri accettati in ingresso
- Codice: codice eseguito da asterisk - Premere il tasto Salva per salvare, Annulla per annullare
3.18 Plugin
I plugin sono archivi contenenti macro e/o applicazioni che permettono di importare ed esportare questi tipi di entità aggiungendo funzionalità avanzate al sistema. Al momento dell’installazione il sistema dispone del plugin System Functions contenente un set di macro ed applicazioni per l’accesso alle funzioni generali. E’ possibile caricare plugin creati ed esportati da altri VoiceOne o scaricati dal repository presente sul sito ufficiale all’indirizzo http://www.voiceone.it/download/plugin/ . Una volta caricati, per disporre delle macro ed applicazioni in esso contenute, i plugin devono essere attivati. E’ inoltre possibile creare nuovi plugin ed esportarli come archivio attraverso la procedura guidata di creazione.
Attenzione: la modifica dello stato e/o cancellazione di qualche plugin caricato potrebbe compromettere il corretto funzionamento dell’impianto.
Caricamento di un plugin
- Selezionare l’archivio da importare
- Premere il bottone Send
- Il plugin apparirà ora nella lista sottostante e può essere attivato
Creazione di un plugin
- Cliccare sul link Crea Plugin
- Inserire i parametri descrittivi del plugin:
- Etichetta: nome del nuovo plugin
- Versione: versione di rilascio
- Descrizione: descrizione generale delle funzionalità disposte
- Nome: nome del creatore del pluigin
- Email: contatto mail del creatore
- Sito Web: sito web di riferimento del creatore - Premere il tasto Next per continuare, Annulla per annullare
- Se si desidera creare il plugin sulla base di un altro selezionare un plugin di partenza
e premere il tasto a destra per confermare - Selezionare le applicazioni che si desidera includere nel plugin
- Selezionare le macro che si desidera includere nel plugin
- Premere il tasto Save per salvare, Annulla per annullare
3.19 Tecnologie
In questa sezione sono visualizzate le tecnologie utilizzate dal sistema. Queste tecnologie possono essere utilizzate per il collegamento dei telefoni ed in generale dei client che si registrano al sistema, ma anche per l’interconnessione con provider Voip o gateway di collegamento con la rete telefonica. Le tecnologie presenti di defaul nel sistema sono SIP e IAX. Attraverso questa sezione è possibile configurare le impostazioni generali della tecnologia selezionata. Tali impostazioni possono essere poi sovrascritte da quelle dalle singole entità che utilizzano quella tecnologia, in modo da poter gestire eccezioni alla configurazione generale. I parametri per i quali si desidera una configurazione diversa da quella di default devono essere spuntati e valorizzati. Per salvare la configurazione premere poi il tasto Salva, oppure Annulla per annullare.
3.20 Linee
In questa sezione è possibile vedere tutte le linee di ingresso/uscita dal centralino. Una linea può rappresentare il collegamento con un provider voip, con un gateway di comunicazione per l’interconnessione a flussi primari, linee ISDN, linee PSTN, rete GSM, rete UMTS, oppure con un altro VoiceOne visto come ufficio. Ogni linea d’uscita ha associato uno numero di chiamata che se anteposto al numero forza l’uscita della chiamata sulla linea corrispondente (se in accordo con le regole d’uscita associate al chiamante). L’ordinamento delle linee influisce sulla priorità d’utilizzo delle stesse nelle regole che permettono l’uscita su tutti i canali disponibili. In questo caso sarà utilizzata la prima linea e poi, nel caso di Fail-over abilitato, la seconda e così via fino all’esaurimento delle linee configurate.
3.21 Provider
La definizione di un provider permette di interconnettere VoiceOne a provider voip remoti ed a gateway di comunicazione locali attraverso i protocolli SIP e IAX. Un provider definisce un fornitore di servizio. Partendo da un provider è possibile creare uno o più account di registrazione associati attraverso i quali effettuare e ricevere telefonate. I provider si distinguono in due tipologie:
- Statici: generalmente sono provider voip remoti che permettono la registrazione di un applicativo client per l’utilizzo dell’account fornito. In questa modalità sarà il sistema ad inviare le richieste di registrazione per ogni account creato.
- Dinamici: generalmente sono gateway per l’interconnessione alle reti di comunicazione (ad es. Gateway ISDN, GSM Box, ecc...). In questa modalità è il provider stesso che invia richiesta di registrazione al sistema per gli account.
Creazione di un provider
- Cliccare sul link Nuovo provider
- Inserire i parametri del provider:
- Nome: nome del provider
- Tipo Host: modalità di funzionamento
- Indirizzo Host: indirizzo al quale raggiungere il provider (solo in modalità statica)
- Porta: porta o range di porte utilizzabili per gli account (ad es. 5060-5068). Vuoto per utilizzare
la porta di default della tecnologia.
- Tecnologia: tecnologia utilizzata per le comunicazioni con il provider - Premere il tasto Salva per salvare, Avanti per salvare e passare subito alla configurazione di un
account di provider, Annulla per annullare
3.22 Account di provider
Un account relativo ad un provider definisce una linea autenticata di ingresso/uscita dal sistema. Un account è caratterizzato da dei dati di autenticazione e dei dati di configurazione della linea come i numeri telefonici associati e le impostazioni di presentazione per le chiamate in uscita.
Creazione di un account di provider
- Cliccare sul link Nuovo Account in corrispondenza del provider al quale si desidera aggiungerlo
- Inserire i parametri di autenticazione:
- Nome: nome dell’account
- Provider: provider a cui l’account appartiene
- Porta: porta remota alla quale dirigere le richieste tra quelle disponibili sul provider (vuoto
per porta di default della tecnologia utilizzata)
- Nome utente: nome utente utilizzato per l’autenticazione
- Password: password utente utilizzato per l’autenticazione
- Conferma: conferma della password
- Registrazione: se spuntato il sistema invia la richiesta di registrazione al provider permettendo
la ricezione delle chiamate in ingresso (solo per provider di tipo Statico) - Inserire i parametri di configurazione dell’account
- Speed Dial: numero di chiamata che se anteposto al numero chiamato forza l’uscita della
chiamata su questa linea (se in accordo con le regole d’uscita associate al chiamante)
- Contact Exten: parametro avanzato richiesto per la registrazione su alcuni provider
- Numeri telefonici: numeri di telefono associati alla linea
- Accetta tutto: se abilitato elimina la restrizione che permette la ricezione di chiamate dirette
solo ai numeri associati alla linea - Definire i parametri di Location:
- Paese: location in cui si trova la linea d’uscita
- Codice Area: codice di area relativo alla location (none se la location non prevede area code)
- Prefisso per le chiamate Nazionali: politica di gestione del prefisso per le chiamate nazionali
- Formato prefisso: politica di gestione del formato del prefisso - Definire la presentazione delle chiamate in uscita:
- CLIR: se spuntato si richiede di oscurare il proprio numero in uscita
- Pass Through: se spuntato si propone in uscita la presentazione del chiamante
- Nome CID: nome proposto per le chiamate in uscita
- Numero CID: numero proposto nelle chiamate in uscita
- Aggiungi interno: se spuntato provoca l’aggiunta del numero dell’interno chiamante alla fine
del numero proposto nelle chiamate in uscita
- Forza Default: se spuntato provoca la sovrascrittura delle eventuali impostazioni dell’interno - Selezionare il Ruleset d’ingresso ovvero l’insieme di regole per la gestione degli instradamenti
delle chiamate in ingresso dall’account (vedi Regole d’ingresso) ed i parametri avanzati relativi
alla tecnologia - Premere il tasto Salva per salvare, Annulla per annullare
3.23 Uffici
Gli uffici permetto la creazione di linee di ingresso/uscita per l’interconnessione autenticata tra due sistemi VoiceOne. La creazione di un ufficio su un sistema deve quindi sempre essere accompagnata dalla creazione di un ufficio relativo su un altro sistema VoiceOne. Una volta effettuata la configurazione su entrambe le macchine si avrà una linea IAX che permette l’invio (e la ricezione) delle chiamate direttamente all’altro sistema VoiceOne che può essere configurato ad esempio per far squillare l’interno chiamato oppure per inoltrare la chiamata in uscita verso la rete pubblica.
Creazione di un ufficio
- Cliccare sul link Nuovo Ufficio
- Inserire i parametri di autenticazione:
- Nome: nome dell’ufficio
- Indirizzo IP: indirizzo IP remoto dell’altro server VoiceOne
- Porta: porta di connessione (vuoto per porta di default)
- Registrazione: se spuntato, si richiede all’ufficio di effettuare la registrazione sulla macchina
remota (necessario se il sistem dispone di indirizzo IP dinamico)
- Alias: elenco di numeri di telefono associati all’ufficio remoto. Se chiamati, la telefonata viene
inoltrata esclusivamente attraverso la linea dell’ufficio.
- Autenticazione: metodo utilizzato per l’autenticazione con l’ufficio remoto - Inserire i parametri di autenticazione del Remote Account:
- Nome utente: nome utente utilizzato per l’autenticazione di questa macchina su quella remota
- Password: password utente utilizzato per l’autenticazione (solo per autenticazione Plain Text)
- Conferma: conferma della password (solo per autenticazione Plain Text)
- Chiave RSA: chiave della macchina remota (solo per autenticazione con Chiave RSA) - Inserire i parametri di autenticazione del Local Account:
- Nome utente: nome utente utilizzato per l’autenticazione della macchina remota su quella locale
- Password: password utente utilizzato per l’autenticazione (solo per autenticazione Plain Text)
- Conferma: conferma della password (solo per autenticazione Plain Text)
- Chiave RSA: chiave della macchina locale (solo per autenticazione con Chiave RSA) - Inserire i parametri di configurazione dell’ufficio:
- Speed Dial: numero di chiamata che se anteposto al numero chiamato forza l’uscita della
chiamata su questa linea (se in accordo con le regole d’uscita associate al chiamante)
- Numeri telefonici: numeri di telefono associati alla linea
- Accetta tutto: se abilitato elimina la restrizione che permette la ricezione di chiamate dirette
solo ai numeri associati alla linea - Definire i parametri di Location:
- Paese: location in cui si trova la linea d’uscita
- Codice Area: codice di area relativo alla location (none se la location non prevede area code)
- Prefisso per le chiamate Nazionali: politica di gestione del prefisso per le chiamate nazionali
- Formato prefisso: politica di gestione del formato del prefisso - Definire la presentazione delle chiamate in uscita:
- CLIR: se spuntato si richiede di oscurare il proprio numero in uscita
- Pass Through: se spuntato si propone in uscita la presentazione del chiamante
- Nome CID: nome proposto per le chiamate in uscita
- Numero CID: numero proposto nelle chiamate in uscita
- Aggiungi interno: se spuntato provoca l’aggiunta del numero dell’interno chiamante alla fine
del numero proposto nelle chiamate in uscita
- Forza Default: se spuntato provoca la sovrascrittura delle eventuali impostazioni dell’interno - Selezionare il Ruleset d’ingresso ovvero l’insieme di regole per la gestione degli instradamenti
delle chiamate in ingresso all’ufficio (vedi Regole d’ingresso) ed i parametri avanzati relativi
alla tecnologia - Premere il tasto Salva per salvare, Annulla per annullare
3.24 Utenti
Gli utenti sono le entità che hanno accesso all’interfaccia grafica del sistema. Esistono tre diverse tipologie di utente:
- Utenti Standard: possono accedere solo al pannello VoiceOne Personal
- Utenti Configuratori: possono accedere al pannello VoiceOne Personal e ad alcune sezioni del pannello VoiceOne Configurator
- Super Utenti: hanno accesso completo all’interfaccia di VoiceOne
Ad ogni interno creato è associato in automatico un utente con dati di autenticazione uguali a quelli necessari per la registrazione del client. Gli Utenti Configuratori ed i Super utenti possono creare nuovi utenti e modificare quelli esistenti di livello uguale od inferiore al proprio. La modifica dei dati di autenticazione degli utenti associati agli interni, invece, deve avvenire nel pannello di gestione degli interni stessi.
Creazione di un utente
- Cliccare sul link Nuovo utente
- Inserire i parametri di autenticazione:
- Nome utente: nome utente utilizzato per l’autenticazione
- Password: password utente utilizzato per l’autenticazione
- Lingua: lingua dell’interfaccia web - Selezionare il tipo di utente tra i valori disponibili
- Nel caso di modulo FAX installato, inserire le impostazioni per l’accesso e l’utilizzo del servizio fax:
- Notifica a: indirizzo email a cui inviare le notifiche dei fax inviati dall’utente nell’area FAX
di VoiceOne Personal
- Può eliminare: se spuntato l’utente può cancellare i fax su cui ha visibilità
- Accounts: numerazioni fax sulle quali l’interno ha visibilità - Premere il tasto Salva per salvare, Annulla per annullare
3.25 System IO
Da questa pagina è possibile salvare permanentemente la configurazione del sistema. Questa, infatti, risiede su memoria volatile per limitare le scritture sul disco ed allungare la vita del supporto. Una procedura schedulata salva la configurazione del sistema in memoria non volatile ogni notte. Tale procedura di salvataggio viene lanciata anche ogni volta che viene eseguito un riavvio o uno spegnimento del sistema ma, se il sistema viene bloccato da un errore o l’alimentazione viene a mancare senza che la procedura di spegnimento sia completata, tutte le modifiche effettuate dall’ultimo salvataggio fino a quel momento verranno perse ed al successivo avvio la macchina ripristinerà l’ultimo stato salvato. Premendo l’apposito bottone è quindi possibile forzare tale procedura di salvataggio perché venga eseguita subito e la configurazione venga fissata in memoria. Da questa sezione è inoltre possibile vedere lo stato del servizio asterisk e del server. Relativamente al servizio asterisk è possibile avviare o fermare il servizio.
Attenzione: il fermo del servizio asterisk rende momentaneamente inutilizzabile la parte telefonica del sistema compromettendo il corretto funzionamento dell’impianto fino al riavvio del servizio.
Riguardo al server invece si può scegliere di spegnere o di riavviare la macchina.
Attenzione: spegnere o riavviare la macchina rende momentaneamente inutilizzabile l’intero sistema compromettendo il corretto funzionamento dell’impianto fino al riavvio della macchina.
Sul fondo della pagina è riportata la chiave pubblica associata al sistema al momento di setup. Questa può essere utilizzata per l’autenticazione RSA degli uffici.
3.26 CLI (Command Line Interface)
Questa sezione mette a disposizione un accesso all’interfaccia comandi di asterisk e permette una consultazione avanzata dello stato e della configurazione del sistema. E’ infatti possibile specificare il comando all’interno del campo di testo ed eseguirlo premendo l’apposito bottone. Il risultato dell’esecuzione viene proposto a video così come sarebbe all’interno della console di asterisk.
3.27 Editor
Questa sezione permette la modifica dei file di configurazione di asterisk attraverso un semplice editor di testo. E’ possibile vedere la configurazione dei diversi file così come realizzata attraverso le varie interfacce del sistema ed integrarla con configurazioni manuali avanzate. Una volta effettuata la modifica è necessario premere il tasto Salva per salvare. Tale modifica, tuttavia, verrà considerata dal sistema solo dopo il riavvio del servizio asterisk o dei componenti in esso contenuti e coinvolti nella modifica.
Attenzione: la modifica e/o cancellazione di parti di configurazione potrebbe compromettere il corretto funzionamento dell’impianto.
3.28 Backup
Questa sezione permette la gestione di copie di backup della configurazione del sistema. E’ possibile creare una copia di backup della configurazione attuale del sistema, scaricare in locale il backup, caricare un backup precedentemente esportato e ripristinare un backup tra quelli presenti. L’operazione di ripristino sovrascrive tutti i dati salvati con quelli presenti all’interno della copia di backup.
La copia di backup include:
- il database di sistema contenente tutte le entità ed i parametri di configurazione
- la configurazione di rete della macchina e dei servizi relativi
- i file sonori delle categorie custom ed IVR utilizzati in regole, applicazioni e all’interno degli IVR
- le licenze g729 registrate
Il backup non include:
- il CDR con l’elenco delle chiamate in ingresso ed uscita da sistema (il CDR viene svuotato al momento del ripristino)
- i file sonori di categorie diverse da custom ed IVR (questi rimangono inalterati rispetto a prima del ripristino della configurazione e quindi eventuali modifiche rimangono attive)
- i brani della musica in attesa (se sono stati cancellati i file inclusi all’interno delle classi di musica in attesa ripristinate queste devono essere riallineate manualmente riconfigurandole singolarmente. I brani caricati sul sistema non sono modificati dal ripristino del backup)
- i messaggi contenuti nelle caselle di posta vocale (i messaggi contenuti nelle caselle non vengono coinvolti dal ripristino della configurazione)
Attenzione: l’operazione di ripristino della configurazione ferma il servizio asterisk, provocando il fuori servizio della parte telefonica del sistema. Al completamento dell’operazione di ripristino è necessario riavviare il servizio dalla schermata di I/O.
Attenzione: il ripristino di una configurazione di backup porta la macchina ad uno stato precedente a quello attuale e potrebbe compromettere il funzionamento dell’impianto così come inteso nella configurazione attuale.
3.29 Rete
Permette la modifica della configurazione di rete del sistema e dei servizi collegati.
Impostazioni Host:
- Host name: hostname del sistema
- Domain name: dominio in cui il sistema è incluso
Impostazioni di rete:
- Indirizzo: indirizzo ip (default 192.168.1.100)
- Netmask: indirizzo netmask (default 255.255.255.0)
- Network: indirizzo network (default 192.168.1.0)
- Broadcast: indirizzo broadcast (default 192.168.1.255)
- Gateway: indirizzo gateway (default 192.168.1.254)
- DNS 1: indirizzo DNS primario (default 192.168.1.254)
- DNS 2: indirizzo DNS secondario
DHCP Server:
- DHCP: se ON il servizio di DHCP è attivo
- Range Start: primo indirizzo IP dell’intervallo di indirizzi da assegnare ai dispositivi che ne fanno richiesta
- Range End: ultimo indirizzo IP dell’intervallo di indirizzi da assegnare ai dispositivi che ne fanno richiesta
VPN Server (utilizzato solo dall’assistenza tecnica):
- Range Start: primo indirizzo IP dell’intervallo di indirizzi da assegnare alle connessioni in VPN (solo con DHCP off)
- Range End: ultimo indirizzo IP dell’intervallo di indirizzi da assegnare alle connessioni in VPN (solo con DHCP off)
Impostazioni NTP:
- Host: indirizzo del time server
- Timezone: zona di utilizzo del sistema
- Ora: orario rilevato al momento del caricamento della pagina (campo informativo)
Attenzione: al salvataggio, le nuove impostazioni di rete vengono subito applicate. Una configurazione errata potrebbe rendere irraggiungibile la macchina.
3.30 Smtp
Permette la configurazione del servizio di posta elettronica utilizzato per il recapito delle informazioni originate dal server. E’ possibile intervenire sui parametri:
- Protocollo: protocollo utilizzato per la connessione al server di invio
- Host: indirizzo del server di invio
- Porta: porta di connessione
- Indirizzo From: indirizzo di default utilizzato come mittente delle mail
- Metodo: metodo di autenticazione richiesto dal server di invio (Off per nessuna autenticazione)
- Nome utente: nome utente utilizzato per l’autenticazione (solo con autenticazione attiva)
- Password: password utente utilizzata per l’autenticazione (solo con autenticazione attiva)
3.31 Località
Le location sono località geografiche nelle quali si può trovare un utilizzatore del sistema o una linea d’uscita verso la rete pubblica. L’utilizzo delle location permette all’utente di operare come se stesse utilizzando una linea locale del paese in cui si trova anche quando le linee d’uscita al centralino sono fisicamente in un altro stato o località. In caso di località differente tra interno e linea, il sistema converte automaticamente il numero composto dall’interno in quello necessario per l’uscita da quella linea. Se ad esempio un interno italiano utilizza una linea fisicamente in Germania, il numero locale italiano da lui chiamato verrà corretto con l’aggiunta del prefisso internazionale. Viceversa una chiamata dallo stesso interno verso una destinazione tedesca che l’utente effettua componendo il numero con prefisso internazionale dovrà essere corretto con la rimozione del prefisso internazionale e, nel caso il distretto chiamato sia lo stesso di quello d’uscita della linea, sarà necessario rimuovere anche il codice di area dal numero. Queste operazioni vengono svolte sulla base dei parametri delle due località coinvolte che devono essere configurate secondo quanto stabilito dalla direttiva ITU-T E.164. Il sistema deve sempre disporre di almeno una località utilizzata come default ed assegnata ad interni e linee.
Creazione di una località
- Cliccare sul link Nuova località
- Inserire le Informazioni del paese:
- Nome: nome della località
- Prefisso internazionale: prefisso internazionale (vedi ITU-T E.164)
- Codice del paese: codice internazionale (vedi ITU-T E.164)
- Prefisso nazionale: prefisso nazionale (vedi ITU-T E.164)
- Default: se spuntato la località diventerà quella di default - Inserire le impostazioni di distretto:
- Codici area: prefissi di distretto (non inserire se non in uso nella località)
- Numeri speciali: numeri che non necessitano di area code (solo per località che utilizzano area code) - Premere il tasto Salva per salvare, Annulla per annullare



